Windows 10 Won'T Wake Up From Sleep - GPU Or Motherboard?
- Computer Won T Wake Up From Sleep 13 Permanent Fixes.
- Windows 11 wont wake up from sleep. - Microsoft.
- 9 fixes for Windows 10 won#x27;t wake up from sleep - Computer Technicians.
- Computer won#39;t wake up from sleep || Fixed Windows 10, 11.
- Windows 10: Troubleshooting sleep and hibernation issues on your... - Dell.
- Steps for Fixing Windows Computers that Do Not Wake Up or.
- Windows 10 is Not Going to Sleep - How to Fix Sleeping on PC.
- [SOLVED] Windows 10 Won#x27;t Sleep Issue - Driver Easy.
- 10 Best Ways to Fix Windows 11 Not Waking Up from Sleep.
- Computer will not wake up from Sleep Mode - Windows 11/10.
- Windows - Allow bluetooth devices to wake PC - Super User.
- How To Fix Windows PC Wont Wake Up From Sleep Mode.
- Windows 10 will not wake up from sleep mode - Acer Community.
- Windows 10 won#39;t wake from sleep for remote desktop.
Computer Won T Wake Up From Sleep 13 Permanent Fixes.
Here is the changes I made: -Under device manager i made sure keyboard and mouse can wake the computer up. - Turned off fast startup. - Used these commands in the command prompt: /hibernate off /hibernate on. - Changed power settings to allow hybrid sleep off and allow wake timers Enable. You must press the power button to wake a sleeping computer on those models. Turn Hibernate On and Off Turning hibernate mode on and off might help your.
Windows 11 wont wake up from sleep. - Microsoft.
If your mouse or keyboard won't wake up your PC from sleep, you need to check an option to confirm they're allowed to do so..
9 fixes for Windows 10 won#x27;t wake up from sleep - Computer Technicians.
Open Control Panelgt; Click Hardware and Sound gt; Click Power Optionsgt; then click Choose what the power buttons do gt; Click Change settings that are currently unavailablegt; Check Sleep or uncheck then check it again Click Save Changes then restart. Method 4. Do clean boot. Sep 27, 2022 Navigate to the near bottom and select Sleep. Now expand the category of Allow wake timers. Set it to enabled for both the options On battery and Plugged in. Allow wake timers. Save changes and exit. After restarting your computer, check if the problem got solved. 5.
Computer won#39;t wake up from sleep || Fixed Windows 10, 11.
Dec 17, 2015 Click on Start or press key and type device manager and open the quot;Device Managerquot; window. From here under quot;Network adaptersquot; find the Ethernet Controller for which you would like to enable Wake-On-LAN WOL. Right-Click on that Ethernet Controller in the quot;Device Managerquot; window, to open the context menu and select quot;Propertiesquot.
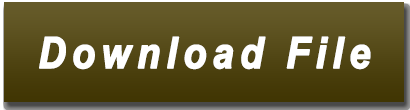
Windows 10: Troubleshooting sleep and hibernation issues on your... - Dell.
Jan 12, 2023 If your mouse or keyboard won#39;t wake up your PC from sleep, you need to check an option to confirm they#39;re allowed to do so. Follow these steps: Right-click on the Start Button, or press.
Steps for Fixing Windows Computers that Do Not Wake Up or.
Solution 3: Use CMD Command to Disable Windows 10 Sleep. Tap quot;Winquot; quot;Xquot;, then input quot;cmdquot; into the run box and hit enter. It will open the command console. Then input quot;powercfg/h offquot;and hit enter to disable the sleep mode in Windows 10 system.Next time you restart the computer, the Windows 10 can#x27;t wake up from sleep mode. Feb 17, 2023 Its one of the easiest ways to wake up your computer from sleep. 2. Press Power Button. If your Windows 11 PC isnt waking up with a mouse or keyboard, use the power button to turn on the display. 3. Change Settings to Wake Up Computer with Mouse and Keyboard.
Windows 10 is Not Going to Sleep - How to Fix Sleeping on PC.
Jul 2, 2020 Solution 1: Allow Your Mouse and Keyboard to Wake Up Computer Solution 2: Disable Fast Startup on Windows 10 PC/Laptop Solution 3: Disable and Re-enable Hibernation Mode Solution 4: Update Device Drivers Solution 5: Change Power Settings Solution 6: Run Power Troubleshooter Solution 7: Try Registry Fix. S1/S2/S3 - Sleep: Your computer appears to be off. It uses less power than leaving the computer turned on but uses more power than hibernation. S3 consumes less power than S2, and S2 consumes less power than S1. Your computer typically supports one of these three states. In these states, the computer volatile memory is kept refreshed to.
[SOLVED] Windows 10 Won#x27;t Sleep Issue - Driver Easy.
Sep 17, 2015 Method 1: I suggest you to run the Power troubleshooter. Follow the below steps: 1. Type troubleshooting in the search bar. 2. Select Troubleshooting. 3. Select View all on the top left corner. 4. Click on Power. 5. Follow the on-screen instructions to run the troubleshooter. If the issue persists then follow the below method. Method 2.
10 Best Ways to Fix Windows 11 Not Waking Up from Sleep.
Sep 3, 2021 If your Windows 11/10 computer does not wake up from Sleep normally, try the following suggestions: 1] Update drivers Make sure that all your device drivers are up-to-date. Step 1: Press Windows key and R key together to open Run dialog. Then input the in the box and click OK to continue. Step 2: In the popup window,. Restart your computer Open Command Prompt again Type /hibernate on and hit Enter This simple and handy command should resolve the problem.
Computer will not wake up from Sleep Mode - Windows 11/10.
. To make sure sleep mode is enabled, follow these steps: Step 1: Press WIN I on your keyboard to launch Settings. Step 2: Select System from the menu tiles. Step 3: Make sure you#x27;re in the Power and Sleep tab. Then under the Sleep section, set the times for when your computer goes to sleep on battery and while plugged in charging..
Windows - Allow bluetooth devices to wake PC - Super User.
Computer Won#x27;t Wake Up From Sleep# If it won#x27;t wake, the only way to re-access your computer is to force restart the device and let it power on like normal. You can change settings and hope each fix is the right one, but the only real way to test is to let the computer sleep again and try to wake it when it does. Also, certain connections. -Press Windows key X -Go to Device Manager -Expand the Network Adapters -Look for the Wireless driver that was installed -Right click and go to Properties -Click Power Management Tab -Check the box to allow this device to wake up the computer. Restart your computer and observe. I hope the information above helps. Please let me know how it goes. Right-click the Windows 10 Start menu and select Settings. When the Settings window opens, type quot;troubleshoot powerquot; on the search bar. Then, from the search result, select Find and fix problems with your computer#x27;s power settings. After that, the Power troubleshooter window should appear - click Next to proceed.
How To Fix Windows PC Wont Wake Up From Sleep Mode.
. Press the Windows key and the letter X on your keyboard at the same time. Select Command Prompt Admin from the menu that appears. Click Yes to allow the app to make changes to your PC. Type powercfg/h off and press Enter. Restart your computer. Run the Windows Power Management troubleshooter. Open an Administrator Command Prompt. In Windows 8, 8.1, 10, or 11, right-click the Windows button and select quot;Command Prompt Admin.quot; In Windows 7, you can also search the Start Menu for Command Prompt, right-click it, and select Run as Administrator. Type the following command into the Command Prompt window.
Windows 10 will not wake up from sleep mode - Acer Community.
Right-click on it, choose Properties, and open the Power Management tab. Uncheck the Allow This Device to Wake the Computer option, and you should be golden. You may also find network wakeup. On your keyboard, press the Windows logo key and R at the same time, then type into the box and press Enter. Click the.
Windows 10 won#39;t wake from sleep for remote desktop.
Jan 25, 2023 I#39;ve tried setting different settings and run the sfc /scannow to no luck. It boots fine via the PowerButton but will not start via the keyboard and mouse. To add to that the keyboard and mouse clearly switch on, they light up. But it does not wake. I#39;ve also tried turning off Hibernate mode to see if that fix but it does not.
